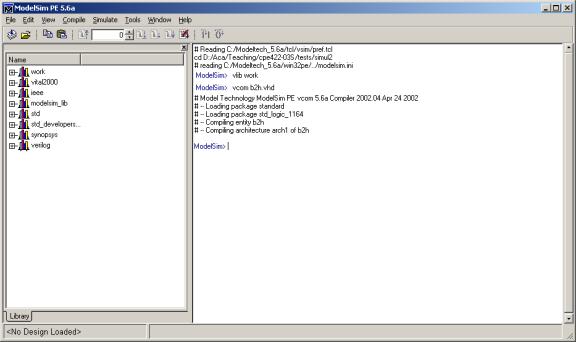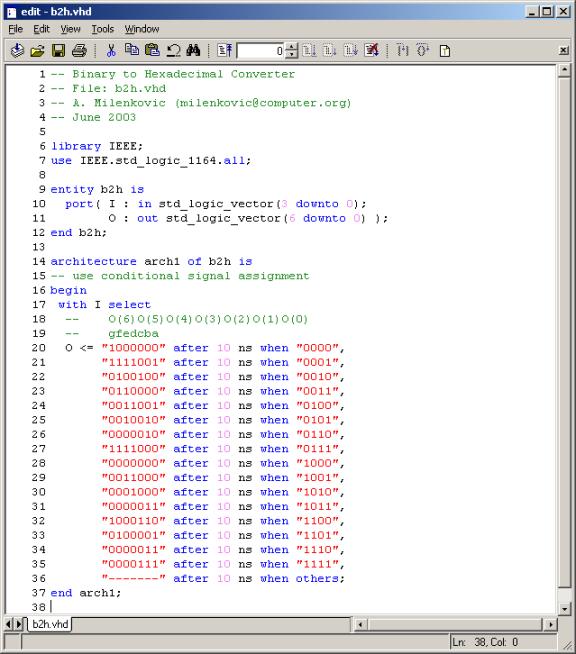CPE/EE 422/522 Summer 2003
Simulating a Design using ModelSim
VHDL Compiler and Simulator
Dr. Aleksandar Milenkovic
Electrical and Computer Engineering
The University of Alabama in Huntsville
E-mail: milenka@ece.uah.edu
In this tutorial you will learn to edit, compile, and simulate VHDL models. You will use the ModelSim compiler/simulator from Model Technology to simulate an example of the binary to hexadecimal converter described in the Chapter 3of the Altera's MAX+plus II and the UP 1 Educational Board manual (with the addition that a 10 ns propagation delay has been added). An example, of this file is shown in Figure 1.
To use the ModelSim VHDL compiler/simulator proceed as follows:
With the mouse, first double click on the ModelSim icon that is
on the desktop. ![]()
Close the “Welcome to the ModelSim” popup window and it will open up the following ModelSimPE command window (Figure 1).
Figure 1. ModelSim command window.
You will then want to change to the folder that is associated with your account and to create a new directory for this design.
% cd c:\smith\cpe422 <press enter/return key> # move to your directory here
% mkdir simul2 <press enter/return key> # create directory for this lab
% cd simul2 <press enter/return key> # move to this directory
Each time we start a new design we must create a VHDL library that will hold our compiled designs, just as the IEEE library contains the std_logic_1164 package. The library name work is commonly used. Remember, this only has to be done when you first create a new project directory. From the command line type:
% vlib work <press enter/return key>
This creates a library called work in the current directory.
Your next step is to type in the following VHDL code for the converter. You may use any text editor or the ModelSim’s edit utility. To open the ModelSim editor click on File->New->Source-VHDL.
Type in the VHDL code for the binary to hexadecimal converter (see Figure 2).
To save file select the following: File->Save as and give the name of the file (e.g., b2h.vhd).
Figure 2. B2h VHDL code.
To compile a VHDL module
Execute the following command from the ModelSim command window:
% vcom b2h.vhd <press enter/return key>
where vcom invokes the ModelSim vhdl compiler and b2h.vhd is the name of your VHDL source file.
If you do not have any errors you will see a report similar to the following:
# Model Technology ModelSim PE vcom 5.7d Compiler
2003.05 May 11 2003
# -- Loading package standard
# -- Loading package std_logic_1164
# -- Compiling entity b2h
# -- Compiling architecture arch1 of b2h
If there are errors this process should be repeated as necessary by editing and altering the VHDL source file.
To simulate a VHDL module
Once the VHDL model is successfully compiled into the work library, the simulator is invoked to test it.
Start the simulator by selecting Simulate->Simulate.
The Simulate window is displayed showing you all the designs that are currently available. Select the b2h entity in the work directory to display all the architectures that have been associated with the entity. You should have a window like the one below. Click on the b2h entity and click the Load button.
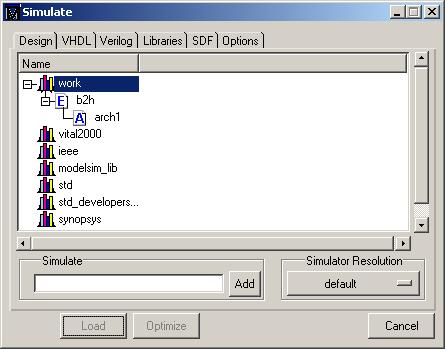
Figure 3. Load design.
Now we need to force the inputs of the design to see if it behaves properly. We will use VHDL testbenches to force inputs on labs and our projects later in the semester. For now we will use the force commands build into the simulator. ModelSim command files are an easy way to implement a series of commands. The ModelSim command interpreter is actually a Tcl interpreter with ModelSim specific functions added. There are dozens of ModelSim commands but the ones we are interested in are force, run, and add wave. Note that any of the commands in a command file can be interactively entered at the VSIM command prompt in the ModelSim window.
For this tutorial, we will directly type in commands to apply forces to the inputs. Type in the following:
% force I "0000" 0, "0001" 20, "0010" 40 # input I is “0000” at 0 ns, “0001” at 20 ns, “0010” at 40 ns
Although there are many options for viewing simulation state, we will use the signals and the wave view here. From the ModelSim pulldown menu bar, start by selecting View ->Signals. The following signal window will appear:
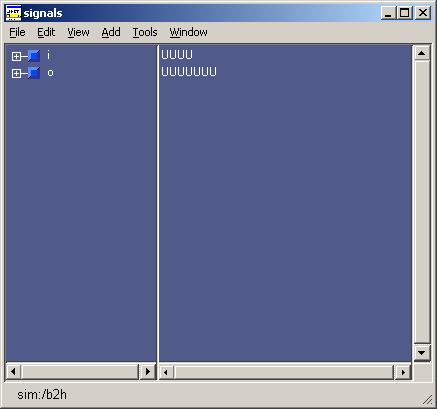
Figure 4. View signals.
To view all the signals in the model select Add->Wave->Signals in Region from the signal window. A waveform window will appear containing all of the signals in the design. We could have also use the add wave Tcl command as part of a command file. The display is now prepared for our simulation. You may wish to adjust window sizes and positions so that all signals are visible in the Wave window. Once you feel comfortable with these views, you are encouraged to explore others that are also available. The following window will appear.
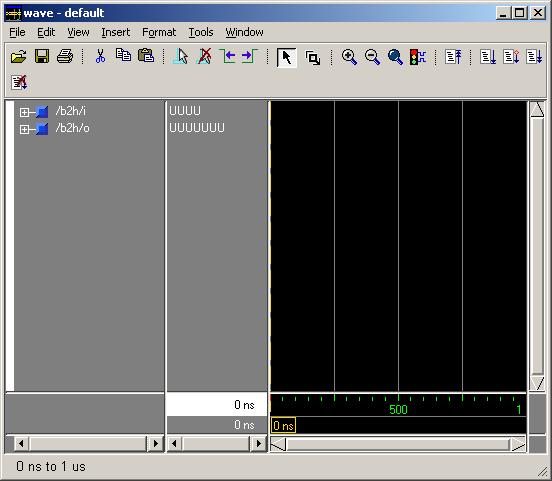
Figure 5. Wave singal window.
To run simulation type in the following in the command window:
% run 100 ns
The waveform window should look like the one below. Select Zoom -> Zoom Full to expand the wave display. You may have to adjust the area used to display the waveform names to see the complete name and its current std_logic value. Click and hold the mouse on the vertical time cursor and move it across the waveforms then release the cursor. The values beside the signal name show the current signal value with respect to the time cursor. Additional cursors can be added by selecting Cursor -> Add Cursor from the wave window.
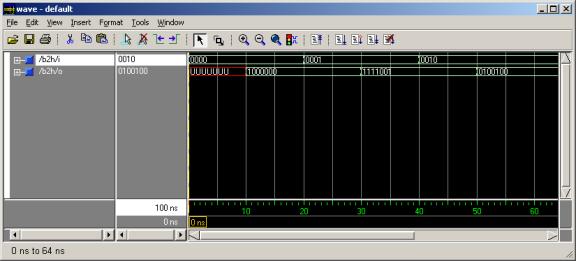
Figure 6. Simulation results.
Observe the results. Verify that your design is working properly!
Simulation results can also be observed by selecting Add->List->Signals in Region from the signals window.
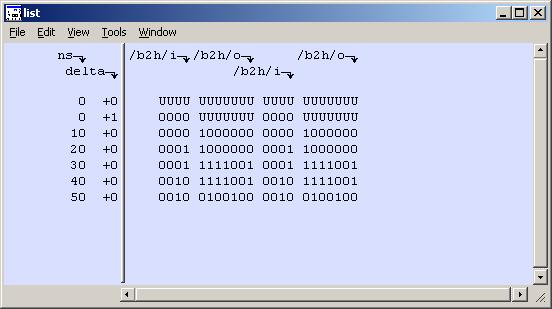
Figure 7. List signals view.
To create a VHDL testbench
A convenient way to enter stimulus is to create a separate test
bench file which is written in VHDL to drive the inputs of the module that is
to be tested. In this arrangement, the original VHDL model which is being
simulated is instantiated as a component within the test bench file. A file
which will accomplish this purpose for the binary converter example, called
t2h_tb.vhd, is shown in Figure 2.

Figure 8. VHDL Testbench for the b2h.
To simplify things,
the test bench file should be saved and compiled under the same folder
(directory) as the model file, which is to be simulated. To do this for the
binary converter example one would simply type
% vcom b2h_tb.vhd <press enter/return key>
Start
the simulator (Simulate->Simulate) and load the b2h_tb
entity. Select the view you want and run simulation for 1600 ns. The list view
is shown below.
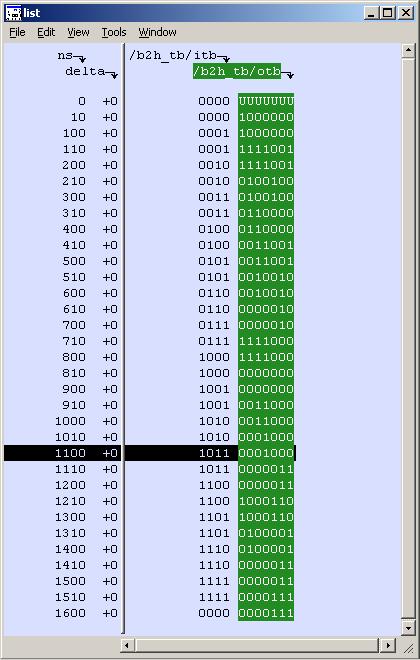
Figure 9.
List view for b2h simulation using testbench.